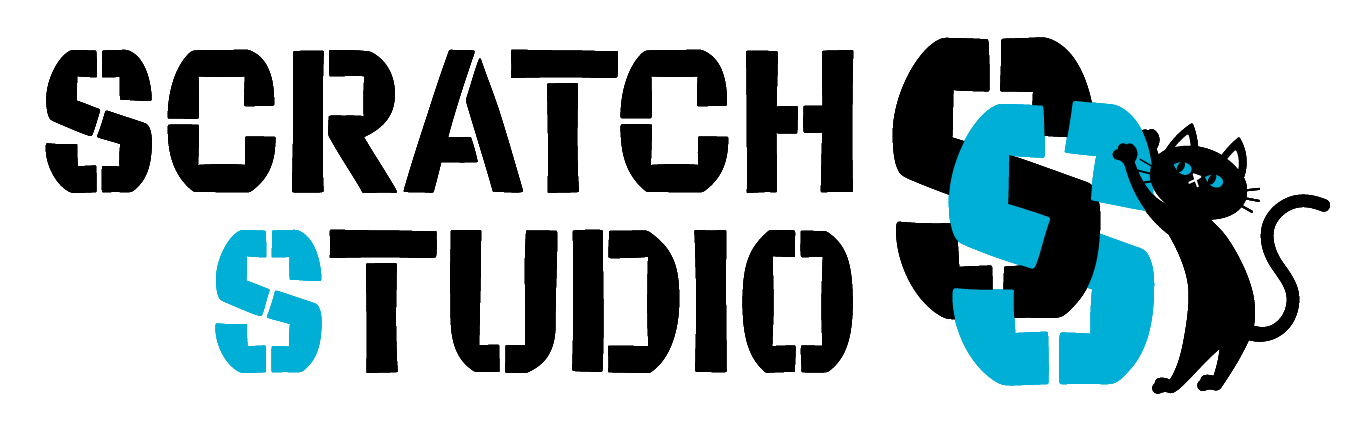虹色ぐるぐるからの iMac プッツン
皆さんお久しぶりです。2023年6月16日(金)に起こった恐怖体験を健忘録としてここに書いていきます。大袈裟に思えるかも知れませんが、一瞬頭が真っ白になりますね(汗)。一応私が復旧のためにやった事もここに記載しておきますので、同じ目にあって今この時に青ざめている方の参考になればと思います。
さて。何をしていて iMac が落ちたのか?
その時同時に開いていたのは Safari 、メモ、メールです。直前に使用していたのは『メモ』。テキストを打っている最中に虹色ぐるぐるが出現。遅いなあ・・・早くしてちょうだいな。なんて思った瞬間にバーン!!画面が真っ黒に。中央にファイルと?マークが。下部に apple.support.com 何たら・・・と書いてありました。(焦っていて全て写真撮るの忘れました。すみません。)
こんな感じでした。

『え・・・・・・?』
何度も iMac が落ちたことはありました。多くはデータの重い動画なんかをメールで送ろうとして『バーン!!』。Illustrator を使っている最中に『バーン!!』。しかし、このファイルとはてなマーク、さらにはサポートの文字は初めて見た。心がザワザワしますが、一旦落ち着けオバラ。ここで何か手順を間違えたら取り返しがつかないことになるかも。まずはペットボトルのお茶をグラスに注ぎ、『覚悟』のようなものを決めたのである。(冷静になったフリ。)
画面に文字があるということはMac的には生きている。
まず自分で出来ることからやってみよう。という訳で真っ先にこの症状をネットで検索。おお!やはり対処法が載っているサイトはありそうだ。その中でも最も自分の使っている iMac に対応できる内容を探しました。
あった〜〜!!!!けど、自分の iMac のスペックがわからない! PC は真っ黒だし。とりあえず iPhone と iPad 両方を使って調べ物。その前に押し入れにある PC が入っていた箱に色々と記載があるはず!と思いゴソゴソ・・・・・。
その箱に書いてあったものを写真に撮ってどの仕様なのかを調べたところ私の使っているのはこれでした。
iMac ( Retina 4K, 21.5-inch, 2019 )
プロセッサと書いてあるので、入っているのは Intel 。これが知りたかった。なぜなら macOS から復旧させるには Apple シリコン搭載モデルなのか、Intel プロセッサ搭載なのかで復旧の手順が違ったからです。ですので Intel プロセッサ搭載の方にしか参考にならないかも知れませんが、早速手順をお伝えしていきます。
macOS 復旧から起動を試みる( Intel プロセッサの場合)
① 電源ボタン長押し(10秒くらい)
② 電源ボタンを押したらすぐ「 command ( ⌘ )+R 」キー長押し。
Appleロゴ、さらにその他の画像が出るまで押し続ける。
(私の場合は割とすぐにAppleのロゴが出てすぐに手を離してしまい、何も画面が変わらなかったためもう一度長押しすると次の画面が表示されました。写真を撮るのを忘れたので写真がないのですが・・・・。)
macOS から復旧できた場合はユーティリティウインドウが表示される
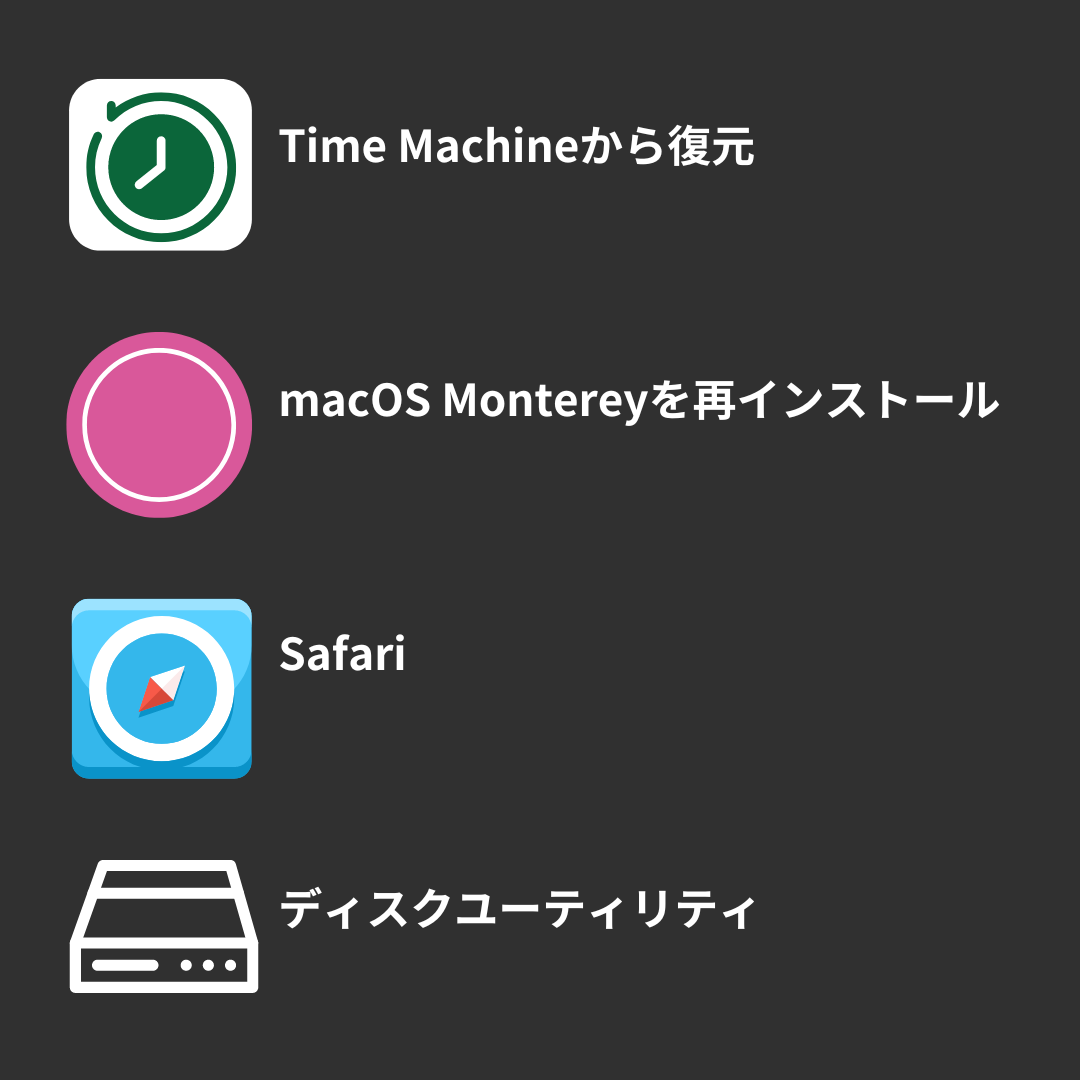
(※ イメージはこんな感じです。)
私は幸いこの画面が表示されたので、ディスクユーティリティで修復を試みました。
ディスクユーティリティで修復する手順
① この画面の「ディスクユーティリティ」を選択し、「続ける」をクリック。
② ディスクユーティリティのメニューバーかツールバーから「表示」→「すべてのデバイスを表示」の順に選択する。(選択が可能な場合)
③ ディスクユーティリティのサイドバーに、利用可能な各ディスク、その他のストレージデバイスが表示されます。私の場合は起動ディスクの名前がなんだったのか思い出せないのですが、内蔵と表示されている下に起動ディスク→その下にコンテナdisk3→ Macintosh HD(ボリュームがこの中に2つありました。そのすぐ下に Macintosh HD 、その下にMacintosh HD-Data)
※ 私の場合はこんな感じでしたが、ディスクにコンテナがない場合や、ボリュームの数が違う場合があるそうです。
修復の順はボリューム→コンテナ→ディスク。
私の場合、一番下のボリュームはMacintosh HD-Dataでした。これを選択し上部左から二番目にある「 First Aid 」をクリック。実行をクリックし、ボリュームにエラーがないかの確認作業をします。同じ作業を下から順にしていきます。私の場合だと、Macintosh HD-Data→ コンテナdisk3→Macintosh HDの順に「 First Aid 」を実行して一つずつ確認していきました。
(2023.10.12修正しました。以前Macintosh HD-Data→ Macintosh HD→コンテナdisk3と書いてありましたが、起動ディスクはMacintosh HDだったことが判明。)
皆さんの環境に合わせて実行してください。ディスクの各ボリューム、次にディスクの各コンテナ、最後はディスク本体の順に「 First Aid 」を実行してください。
⚫︎「実行」のボタンがない場合は代わりに「ディスクを修復」ボタンをクリックする。
⚫︎ボタンがグレーになっていてクリックできない時は選択したディスク・コンテナ・ボリュームについてはこの手順を飛ばす。
⚫︎ディスクのロックを解除するためにパスワードの入力画面が出たら管理者のパスワードを入力する。
内蔵の下にディスクイメージとあるけど、これはどうするの?
ディスクイメージも「First Aid 」をやるのか?と迷いましたが、そんな記述を見つけられなかったので、内蔵の下にあるディスク・コンテナ・ボリュームの「 First Aid 」を実行で良いと思います。
すべての確認が終わったら
「ディスクユーティリティ」を終了します。macOS復旧からディスクユーティリティを使用した場合は、ここで Appleメニュー→再起動の順でMacを再起動します。
これで復旧できました。良かった〜〜〜!!!!
修復できた皆さんおつかれさまでした。
※ディスクユーティリティで修復不能なエラーが見つかった場合はディスクユーティリティを使用しディスクを消去(フォーマットする)します。下記Appleサポートを参考にしてください。
Intel 搭載モデルの Mac に内蔵されている起動ディスクを消去 (フォーマット) する方法をご案内します。…
怖い怖い! PC 使えなくなったら何も出来ないんだからねっ!
重いデータなんかを扱うときは今まで以上に気をつけたいと思います。
ではでは。また。
![]()